綠野遊蹤V10.3版開始提供匯出 Google Earth 動畫檔 功能,所匯出的kml或kmz檔可以讓「Google Earth Pro電腦版」播放,並透過Movie Maker錄製成影片。
此項播放動態航跡的功能適用於Google Earth Pro版,手機版是沒有此項功能的。
請先使用個人電腦(本文使用Windows 11)於底下網址下載Google Earth Pro版,下載完成並安裝。
https://www.google.com/intl/zh-TW/earth/about/versions/
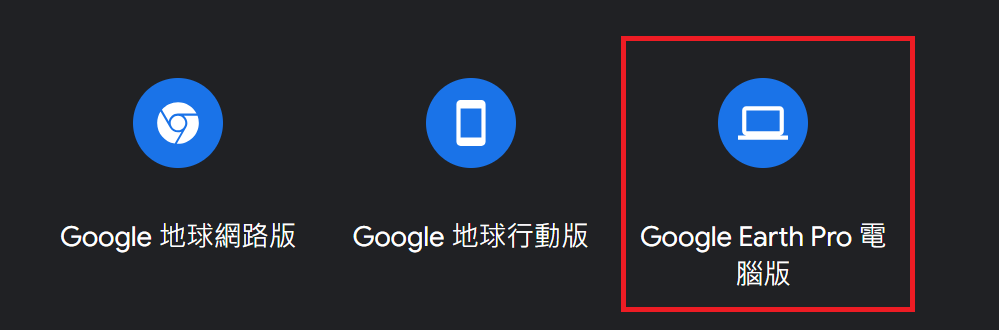
回到手機端的綠野遊蹤,從「我的記錄」中匯出kml或kmz來供Google Earth Pro播放。
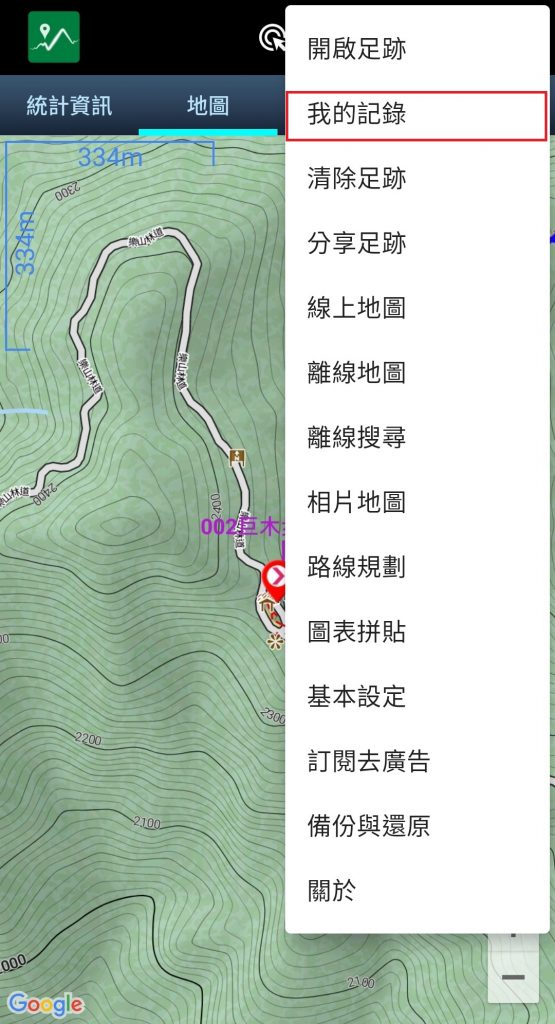
點擊要匯出的記錄,再從開啟的對話方塊中點擊「匯出Google 地球 遊覽檔」。
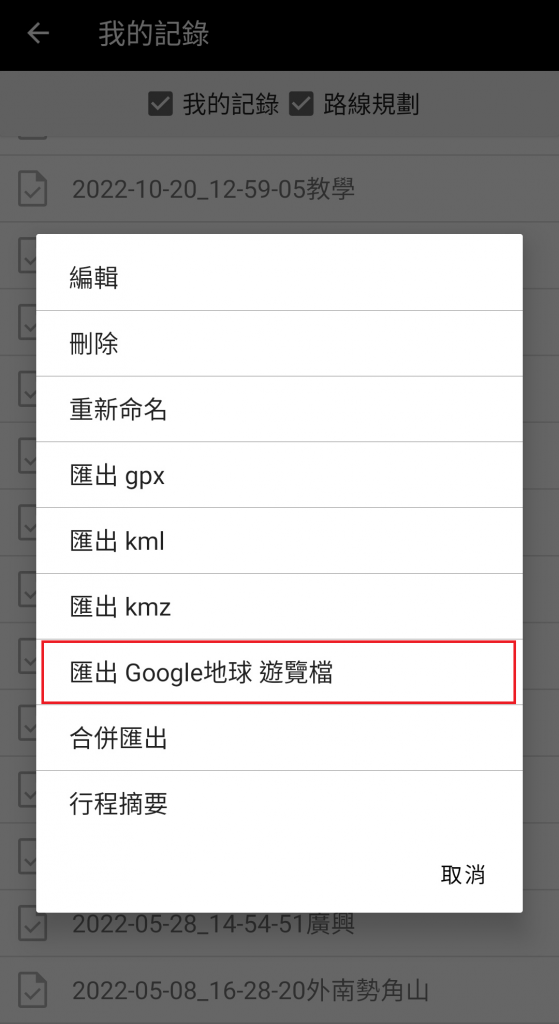
這裡有些設定可以調整,因為每條航跡形態不同,可以自行斟酌調整。
可以想像自己坐在空中的熱氣球往下看著自己走過的航跡,熱氣球愈高(巡航高度調愈高)看到的地面愈廣,相對地,看到的所有東西都會變小。
從熱氣球觀看航跡的角度(巡航視角)愈小,也就是愈靠近航跡的正上方,0度代表正上方,90度代表水平。
至於觀看航跡的方向,若要從航跡的右側觀看航跡,那大概設定180-360度間,從左側看的話,大概設定0-180度間。
畫面右上角有個還原按鈕,可以將這些設定還原為預設值。
點擊【匯出 kmz】按鈕。
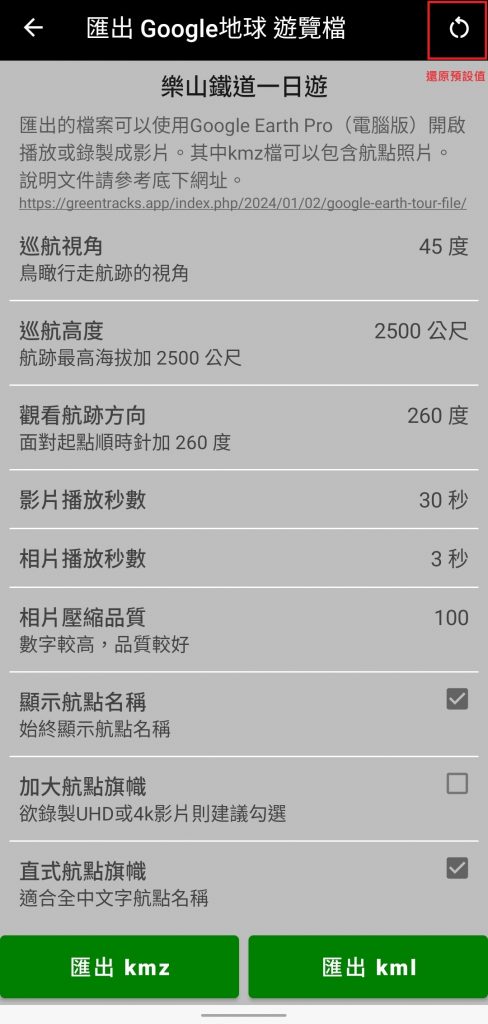
選擇欲儲存的路徑及調整檔案名稱,最後按下【儲存】鈕。
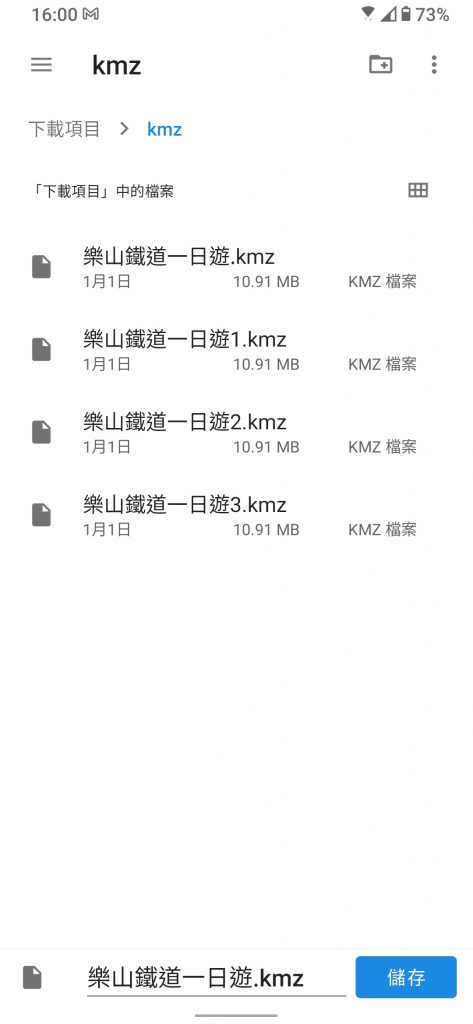
當見到匯出完成的字眼,就可以將匯出的檔案複製到電腦進行Google Earth Pro的操作了。
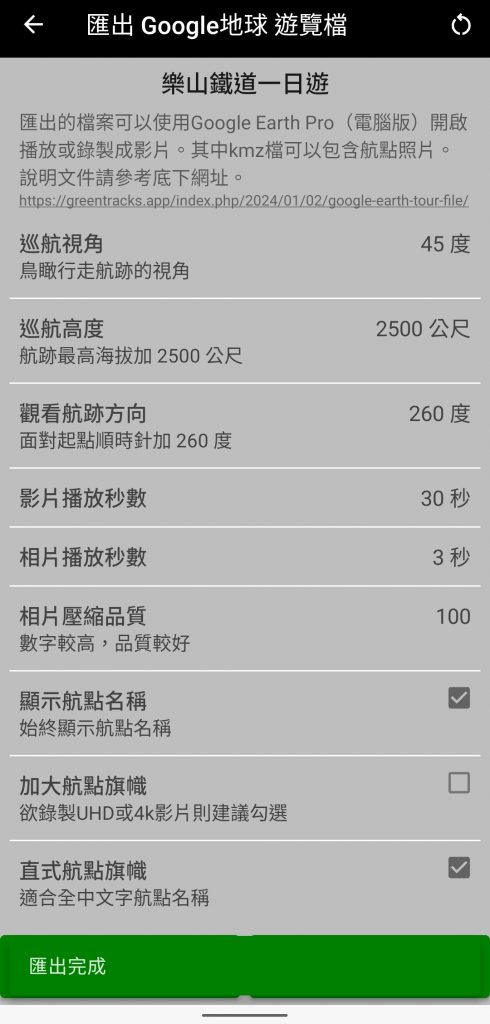
透過USB或其它雲端分享的方式將綠野遊蹤匯出的kml或kmz檔複製到個人電腦。
點擊該kml或kmz檔,電腦會直接使用Google Earth Pro開啟該檔。
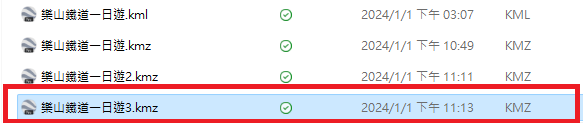
從Google Earth Pro畫面左側的暫存位置可見到樂山鐵道一日遊.kmz已被開啟。
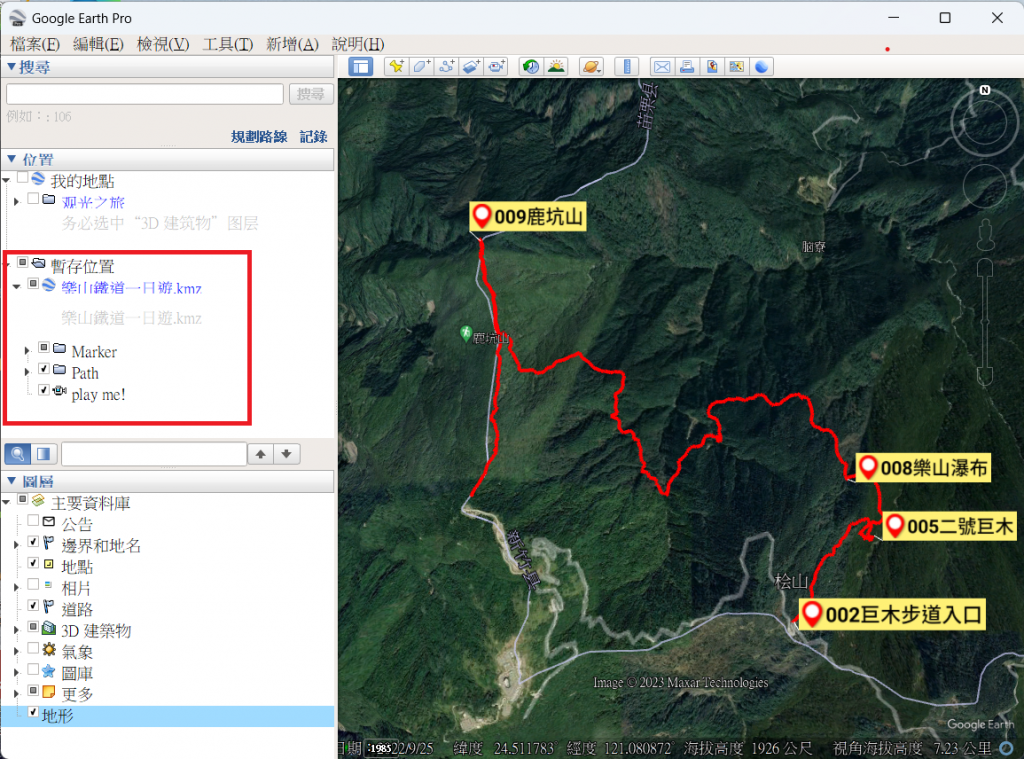
點擊Play me!
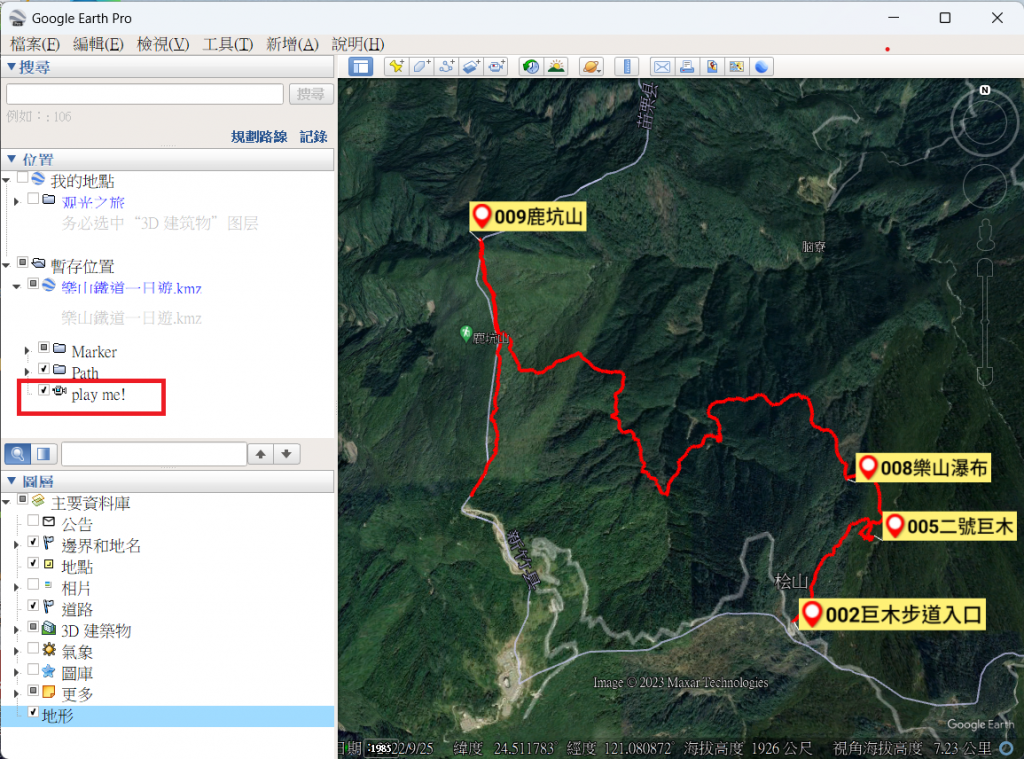
點擊播放遊覽按鈕。
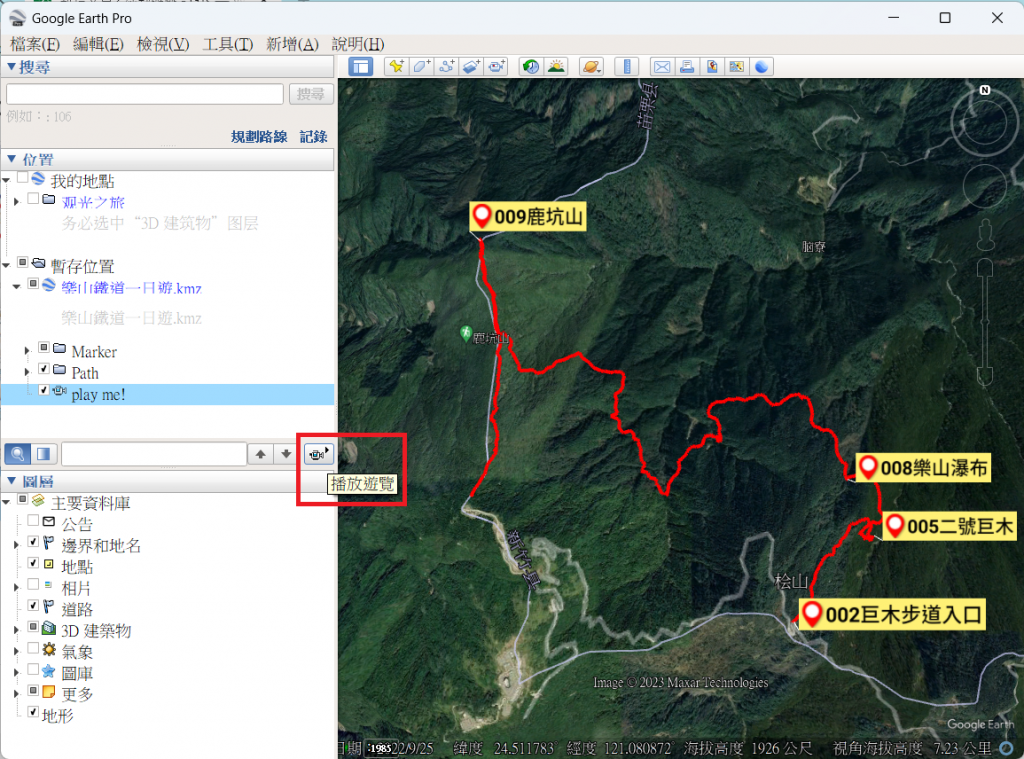
接下來即可在Google Earth Pro中見到該動態航跡的播放。
小提醒:錄製影片跟播放遊覽是互不相干的功能,錄製影片不一定要先播放遊覽喔。
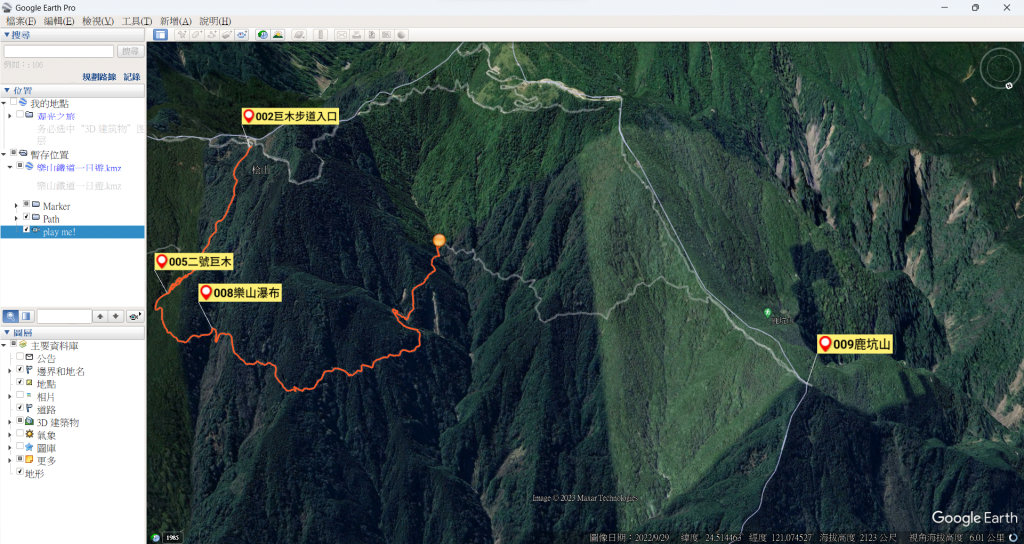
播放過程中,地球畫面左下角會顯示播放工具列,點擊紅框中的X來停止播放。
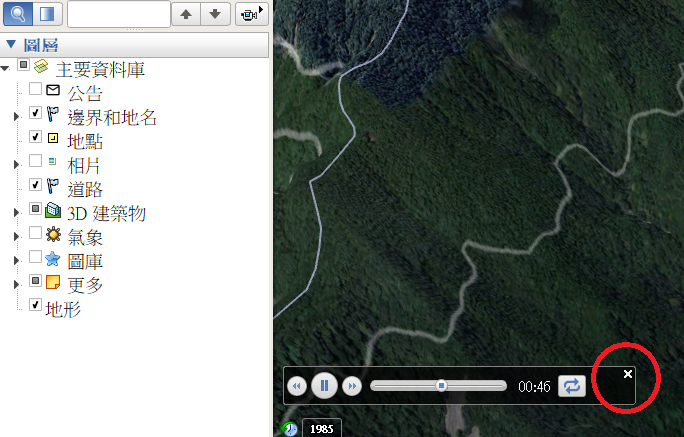
如何將動態航跡錄製成影片呢?Google Earth Pro會透過Window 11電腦內的Movie Maker代勞。
要錄製影片前請先停止播放遊覽,然後按下Google Earth Pro的「工具」功能表裡的Movie Maker。
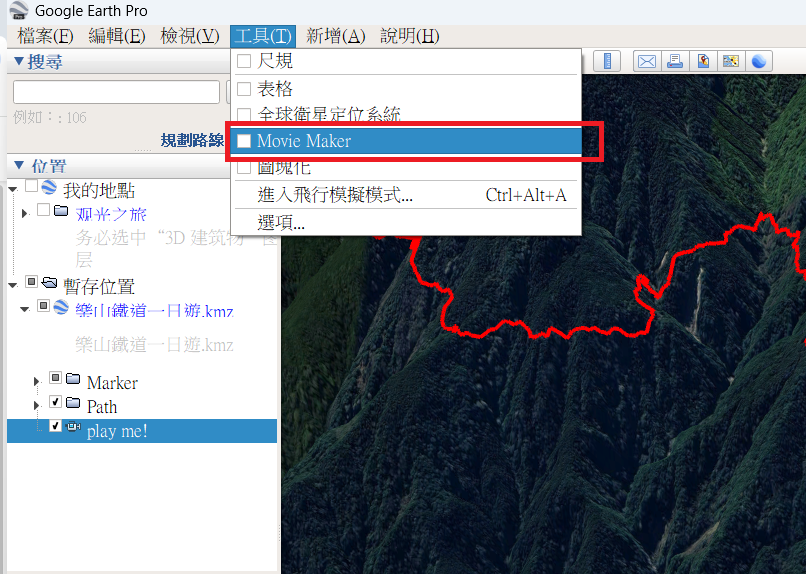
在Movie Maker對話方塊,這裡要選已儲存的遊覽。
影片參數愈高則錄製的檔案容量愈大,檔案類型則選擇H.264(.m4v),最後點擊【錄製影片】按鈕。
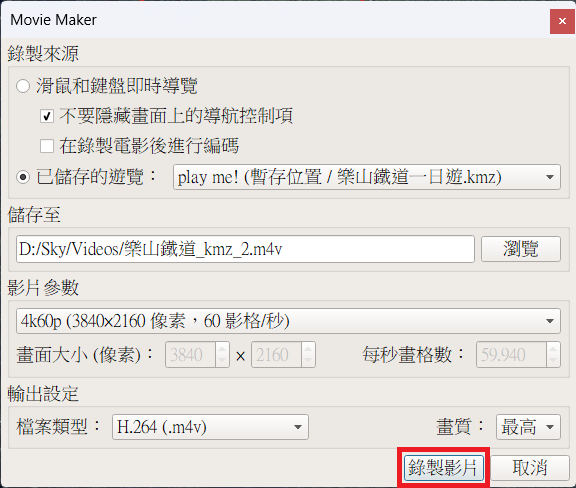
接下來的工作就交給Google Earth Pro及Movie Maker了。
等進度跑到100%即可完成錄製工作。
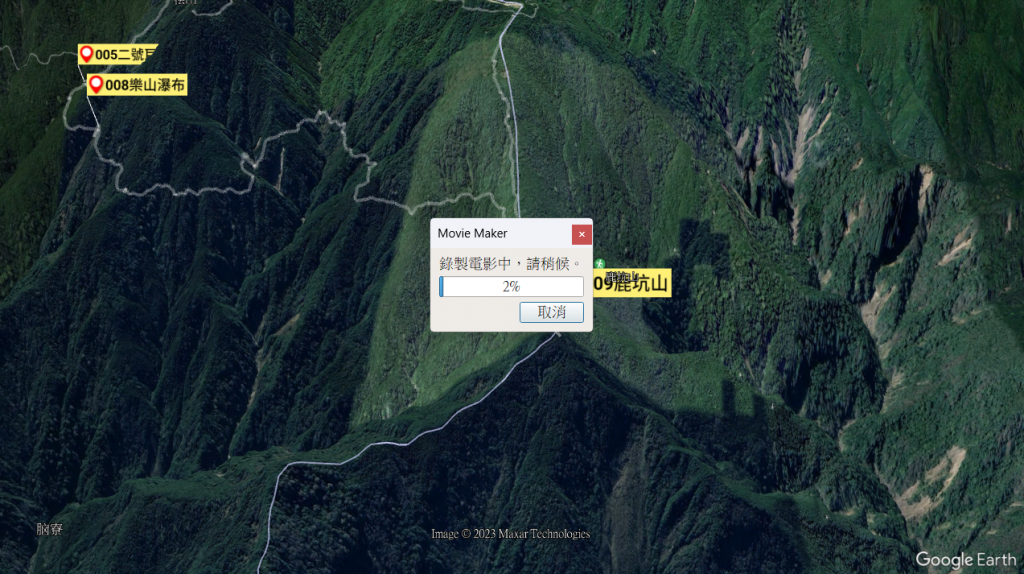
錄製完成,開啟先前指定的存放路徑即可見到影片檔案,接下來可以再透過其它的軟體將這影片再次編輯了,例如加上背景音樂。
說到背景音樂,Youtube Studio有個音樂庫可以免費下載使用。
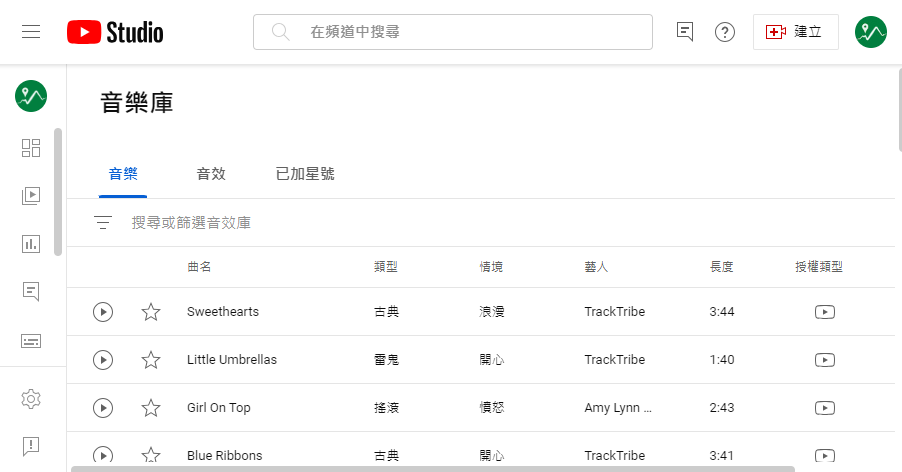
底下四部影片分別是由kmz及kml檔所錄製的影片,其中kmz檔可以包含圖片,影片效果比較吸引人。
